Don’t fix it if it ain’t broke. But speed is of essence in today’s world. So if you are saddled with a sluggish desktop or PC, here are ten ways to add a little more sprint and make your PC run faster.
Before proceeding further, let’s assume that your desktop or system is not infected with any malware, the #1 symptom of which is a slugging computer. We also assume there is sufficient RAM and disk space, and the CPU and motherboard weren’t made in the 70s.
10 Tips to Make Your PC Run Faster
1. Clean up the hard disk
It’s a common experience. We realize how much trash and junk is lying around only when we begin to clean the room. Someone once bought a used laptop, and after six months ran the disk cleanup utility. The tool found over 10GB of unnecessary files littered on the C: drive! These included Windows update backup files, error logs, memory dumps, and so on.
The first thing to do is make some space on the hard disk. Right click on the drive and under properties, click on Disk Cleanup. After Windows shows the files that are unnecessary, click on the ones that you want to delete.
After cleanup, run the disk defragmenter on the C: or other main drives. You can also run a hard disk health diagnostic tool.
2. Start-up processes and programs
The Msconfig utility that comes with Windows lets us choose which programs and processes we do not want to load while starting the PC. If you don’t need Groove, Skype, or GoogleUpdate, this can be done by typing msconfig on the search bar in Windows program pop up.
3. Stop Indexing
Indexing is what helps find files and folders while using the search bar. This is useful for work folders and drives, but may not be required for other places.
To control what folders are to be indexed, go to:
Control panel-> Indexing Options.
Click on Modify in the dialog box. Uncheck the drives or folders that need not be indexed. Alternatively, the process can be stopped when required by going to the Services list in Manage computer option.
4. Run Performance Troubleshooter
Windows itself can check for any performance related issues and suggest some options. To do this, go to the control panel:
Troubleshooting – > Systems and performance – > check for performance issues.
After a check, a dialog box may ask which start up programs you don’t want to run on starting the PC or laptop.
5. Turn off Visual Effects
This is for those who are not a big fan of the little shadow under the mouse pointer, or the way windows look, feel and close.
To change this setting, go to the Control Panel and click on Performance Information and Tools. Go to Adjust Visual Effects. In the dialog box, you can select various options for best performance or best looks. The custom option can be used to shut off visual effects not required.
6. Run Windows performance test
This is a cool utility available from the Troubleshooting option in the Control Panel. Click on Check for Performance Issues, and let Windows detect any issues that are affecting performance.
7. Check Virtual Memory
The virtual memory concept is an old one, but it’s good to check if it has the correct settings. Go to the properties tab of the computer icon, and proceed to:
Advanced option -> System Properties – > Advanced-> Performance settings – > Advanced.
The Virtual Memory settings can be accessed from this box. One can allow Windows to mange virtual memory, or provide a custom value.
8. Uninstall / Stop Unnecessary Programs
New or used, a computer will have progams that one is never going to use. Games, windows components that aren’t needed, etc., can be removed to free up the CPU from extra processes.
A quick trick is to go to the Start Task Manager and stop the processes that are hogging up CPU and memory. This must be done carefully, as many processes, such as svchost.exe, are common services and shared by several programs. Right click on the process and select the go to services option to see which service will be impacted before stopping the process.
The Services list shows all the services and their descriptions. The ones that you are sure of can be modified for a manual start and automatically.
9. Delete Temporary Files using %tmp%
Using this trick speeds up the time folders and windows take to open and close. Go to:
Start -> Run -> then enter “%temp%” -> click on OK.
Delete the files in the folder.
10. Use Flash Drive as RAM using ReadyBoost
Here is what the Windows help file says:
ReadyBoost can speed up your computer by using storage space on most USB flash drives and flash memory cards. When you plug a ReadyBoost-compatible storage device into your computer, the AutoPlay dialog box offers you the option to speed up your PC using ReadyBoost.
The flash drive or memory must have over 1GB of extra space.
To use ReadyBoost, plug in the flash drive, and wait for the Autoplay dialog box. In General options, clickon Speed up my system. In the next dialog box you will see the ReadyBoost tab where the flash drive can be set up for use.


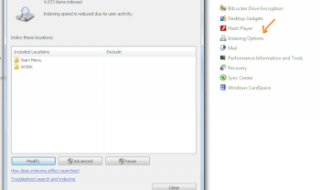
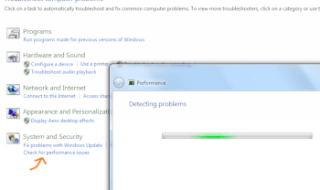

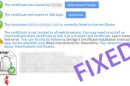




very informative