Hello guys, today I am gonna tell you about how to transfer data from your android to PC quickly and easily.Its difficult to manage all of your documents, music and photos between devices and its a real pain.There is no time for finding a cable and plugging them to connect,but it’s far easier to do things wireless.these are the two good methods that are explained clearly with steps and their image proofs So learn it Guys.
STEP BY STEP GUIDE:
METHOD 1: USING REMOTE MANAGER IN ES FILE EXPLORER
* First of all you need to connect both of your pc and mobile to the same network or WiFi.
STEP 1: Install the ES File Explorer from the Play store, in-case if you have it then directly go to step 2.
STEP 2: Now open the ES Explorer app from your smartphone, then go to settings and then go to networks.
STEP 3: In networks go to remote manager, then turn on the network status.
STEP 4: You will notice a FTP protocol.
STEP 5: The same Protocol have to be written in to your PC and click enter, that’s it …. “done”, now both your PC and phone are connected.
STEP 6: You can now transfer your data from both the ends.
__________________________________________________________________________
METHOD 2: Using LAN transfer from the ES File Explorer
STEP 1: Go to the network and sharing center in the PC, then change advanced sharing settings.
STEP 2: Now turn on network discovery also turn on “file and printer sharing“, then apply save changes.
STEP 3: Open the drive which you needed and go to its properties,
STEP 4:Click on sharing and change it as shown in the below image.
STEP 3: Now go to es explorer then networks, click on the LAN and click “scan”.
STEP 4: It adds your PC there, then click on your PC, it asks for username and password.
*NOTE: “USERNAME AND PASSWORD ARE WHAT YOU USUALLY USE WHILE OPENING YOUR PC”.
STEP 5: Type them and that’s it both are now connected….
STEP 6: Now you can transfer the data between your PC and smartphone.
These are the two easy wireless data transfer methods for android to pc file transfer that can be used to transfer your data like text, images and videos etc, easily and quickly between your PC and smartphone.

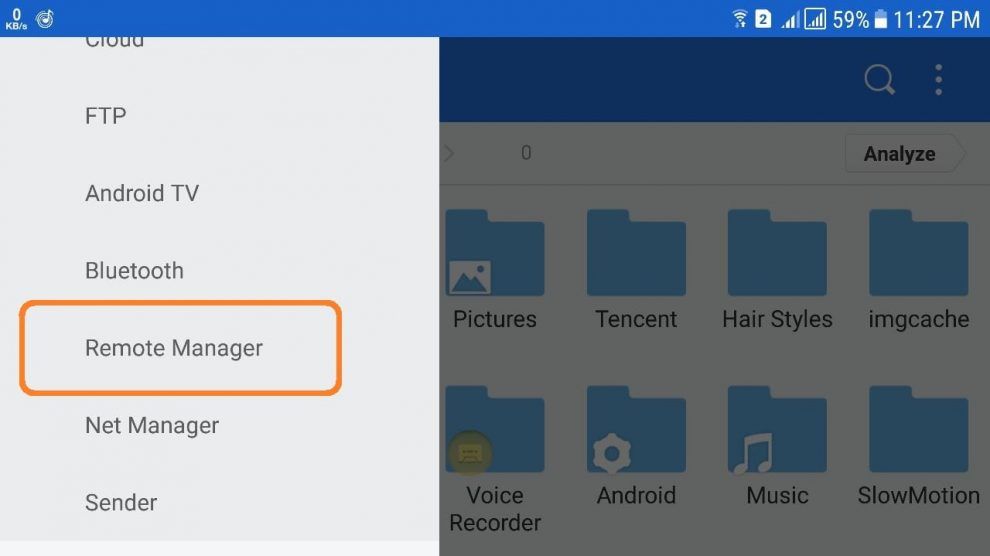
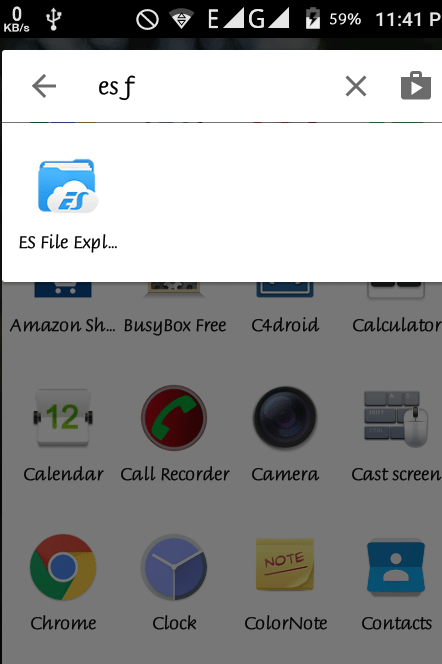
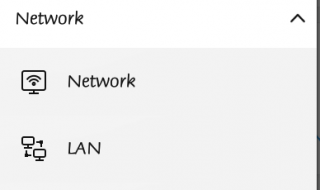
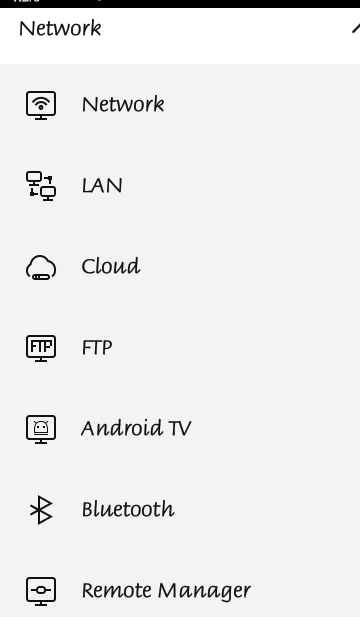

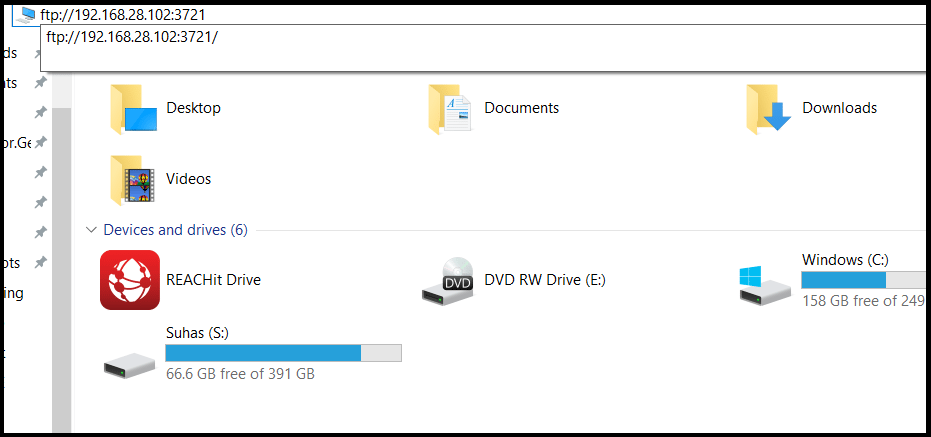

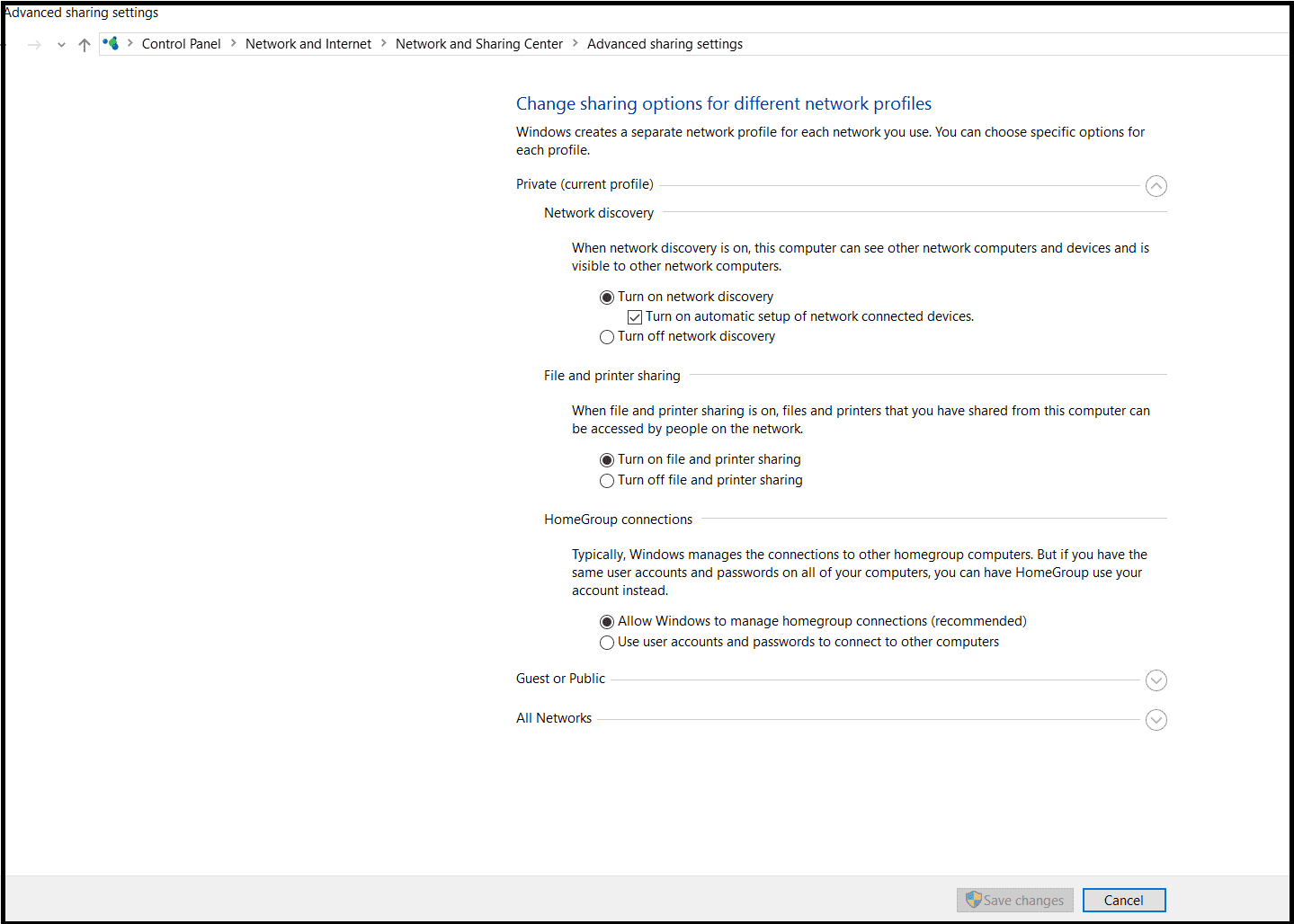
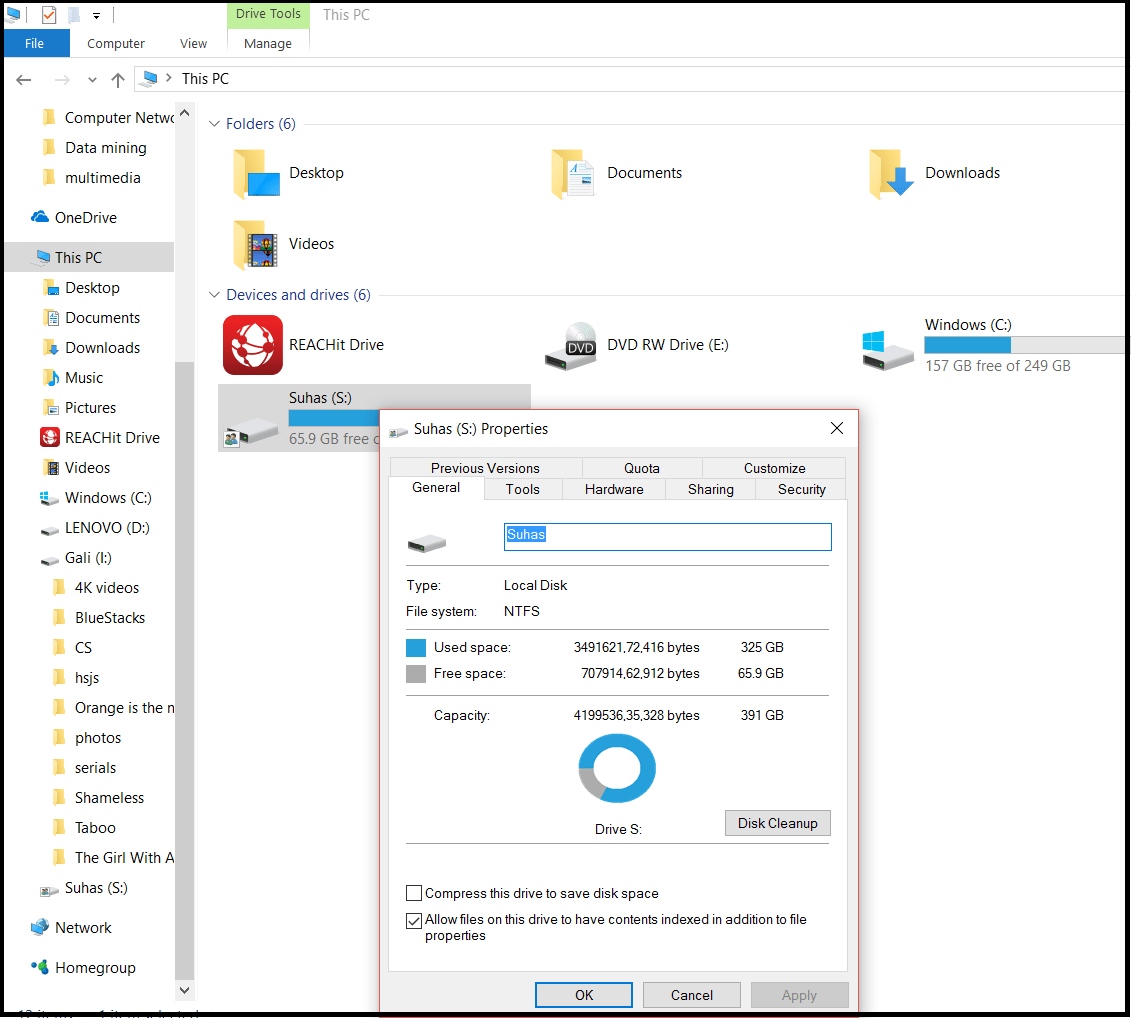
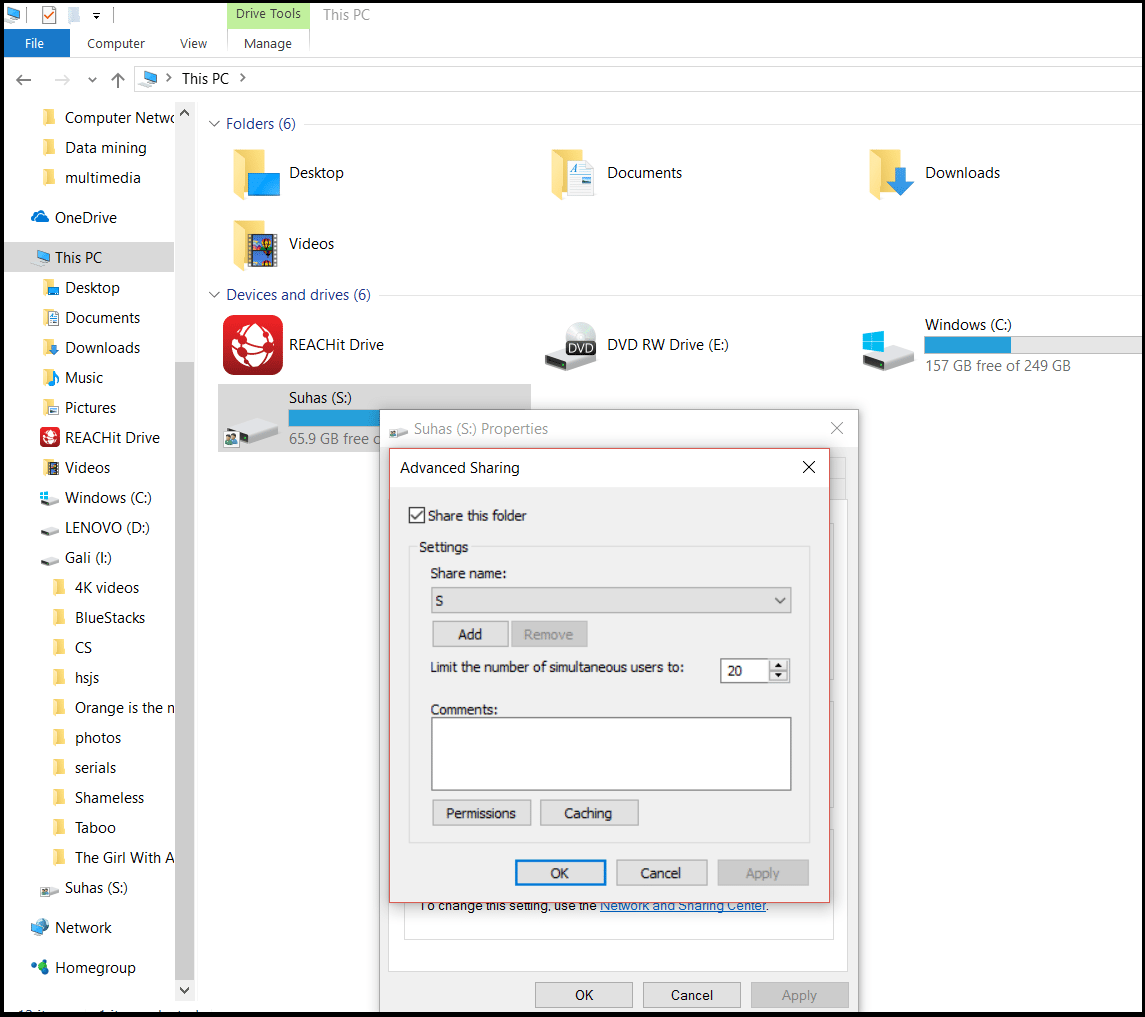

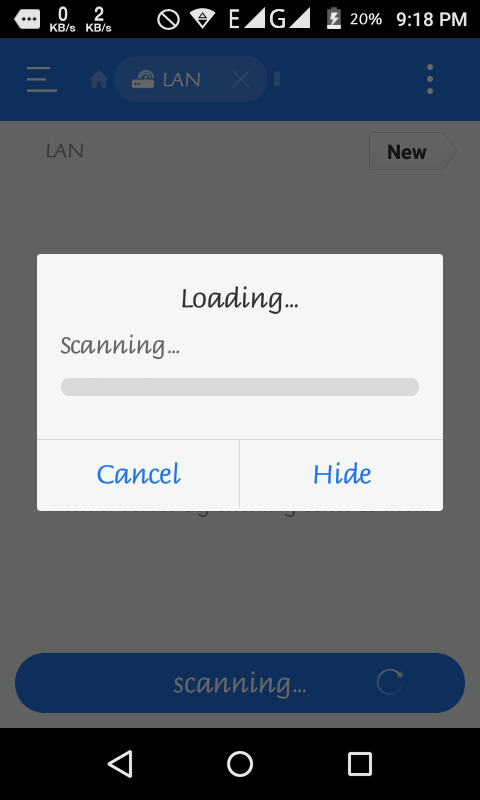




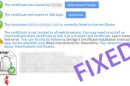




Add Comment